
«متاتریدر 4 پلتفرمی جامع و همه کاره برای معامله گران است.» احتمالا شما هم این جمله را دیده یا شنیده اید اما آیا تا به حال به این فکر کرده اید که چرا متاتریدر پلتفرمی همه کاره است؟! قطعا یکی از دلایل آن، تنظیمات گسترده و قابلیت شخصی سازی 0 تا 100 این برنامه است. اگر شما هم کنجکاو شدید که بیشتر از قبل با این تنظیمات آشنا شوید پس با ما در مقاله «تنظیمات متاتریدر 4» همراه باشید.
تنظیمات متاتریدر 4
در نوار ابزار بالای متاتریدر، چند گزینه برای کاربران در نظر گرفته شده که هرکدام از آن ها کاربرد خاص خود را دارند و یکی از مهم ترین ها، گزینه ابزار یا “Tools” است. درصورت کلیک روی این دکمه، چند گزینه ازجمله “Options” به شما نشان داده می شود که غیر از این گزینه، کاری با دیگر دکمه ها نداریم. با کلیک روی آپشن، پنجره جدیدی باز می شود که در آن می توانید تنظیمات متاتریدر 4 را تغییر دهید. پنجره آپشن شامل تنظیمات زیر است:
- Server؛
- Charts؛
- Objects؛
- Trade؛
- ExpertAdvisors؛
- Notifications؛
- Email؛
- FTP؛
- Events؛
- Community.
آموزش از این نقطه آغاز می شود و هرکدم از این تنظیمات را به طور کامل بررسی می کنیم. ادامه مقاله «تنظیمات متاتریدر 4» را از دست ندهید.
برگه تنظیمات سرور
سرور، هسته مرکزی متاتریدر است. سرور ها برای انجام درخواست های گوناگون ازجمله علمیات های تجاری، نمایش و اجرای معاملات طراحی شده اند. بدین ترتیب درصورت عدم ارائه اطلاعات صحیح، عملکرد متاتریدر با مشکل مواجه می شود و حتی احتمال قطعی هم وجود دارد. در برگه سرور می توانید نام سرور، پراکسی سرور، کد ورود، رمز عبور اکانت را تغییر داده یا تیک استخراج نرخ های بازار با پروتکل DDE و دریافت اخبار را فعال کنید.
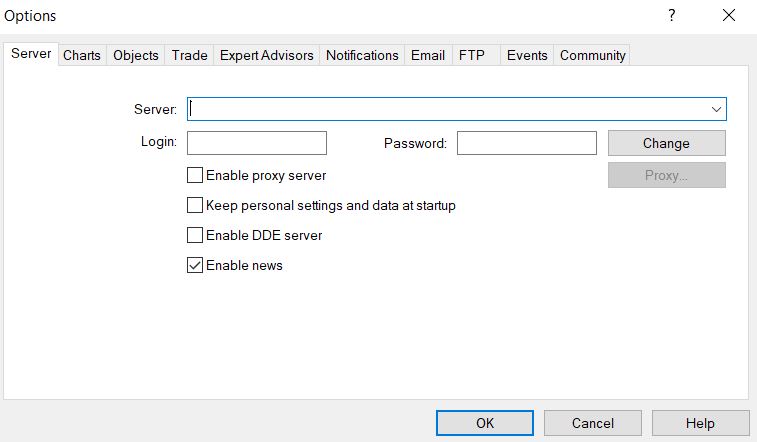
نکته مهم این است که درصورت دانلود متاتریدر 4 اختصاصی هرکدام از بروکر ها، سرور کارگزاری به طور پیش فرض روی برنامه تنظیم می شود.
سرور
در وصف اهمیت سرور در متاتریدر همین بس که وظیفه دریافت قیمت و اخبار برعهده سرور است و درصورت مختل شدن فعالیت آن، دیگر امکان معامله در متاتریدر وجود ندارد.
برای اتصال سرور باید آدرس دامنه یا IP سرور را به همراه پورت وارد کنید. اگرچه اطلاعات سرور به طور خودکار در متاتریدر تنظیم می شود اما برای تغییر از فرمت زیر استفاده کنید.
[address of the server]:[port number]
بعد از وارد کردن آدرس روی دکمه OK کلیک کنید تا سرور جدید به لیست سرور های متاتریدر شما اضافه شود. توجه کنید با اتصال به سرور جدید، حساب معاملاتی جدیدی برای کاربر باز می شود و امکان معامله با حساب قبلی وجود ندارد. درصورت بروز مشکل در اتصال به سرور باید تنظیمات پراکسی را تغییر دهید یا به سرور دیگری متصل شوید.
سرور پروکسی
پراکسی یا پروکسی، رابطی بین کامپیوتر کاربر و سرور است. بدین ترتیب باید تنظیمات پراکسی را به درستی وارد کنید. برای اینکار روی دکمه “Enable Proxy Server” کلیک کنید تا پنجره پروکسی باز شود.
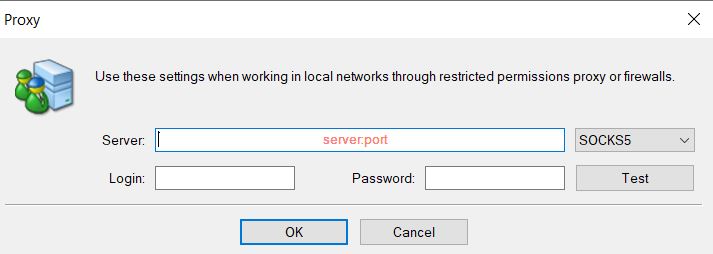
پنجره پراکسی از پنج بخش تشکیل شده که عبارتند از:
- سرور: آدرس پراکسی سرور؛
- نوع پراکسی: نوع پراکسی ازجمله SOCKS4، SOCKS5 و HTTP؛
- کد لاگین: کد حساب کاربری برای اتصال به سرور؛
- پسوورد: رمز عبور یا پسوورد حساب کاربطی مرتبط با پراکسی؛
- تست: تست و بررسی صحت فعالیت پراکسی سرور.
- در آخر و پس از بررسی صحت فعالیت پراکسی، روی دکمه OK کلیک کنید تا پروکسی به درستی اعمال شود.
استخراج داده های قیمتی با استفاده از پروتکل DDE
اگر از پلتفرم معاملاتی دیگری غیر از متاتریدر استفاده می کنید و قصد دارید تا از داده های قیمتی MT در آن برنامه ها استفاده کنید، گزینه Enable DDE Server برای شما طراحی شده است. با فعال کردن این گزینه در بخش سرور تنظیمات متاتریدر 4، داده های قیمت به طور فوری استخراج و فرایند ارسال به دیگر برنامه ها آغاز می شود.
اخبار
سرور علاوه بر دریافت داده های قیمت، امکان دریافت اخبار بازار در کوتاه ترین زمان ممکن را هم برای کاربران فراهم کرده است. فعال کردن تیک “Enable News”، دکمه جدیدی به نام News در پنجره ترمینال متاتریدر باز می کند تا از این بخش به اخبار بازار های مالی دسترسی داشته باشید.
تنظیمات نمودارها (Charts)
تحلیل تکنیکال بدون نمودار معنایی ندارد. در بخش Charts از تنظیمات متاتریدر 4 می توانید تنظیمات مهم نمودار ها را تغییر دهید. در ادامه هرکدام از تنظیمات این برگه را بررسی خواهیم کرد.
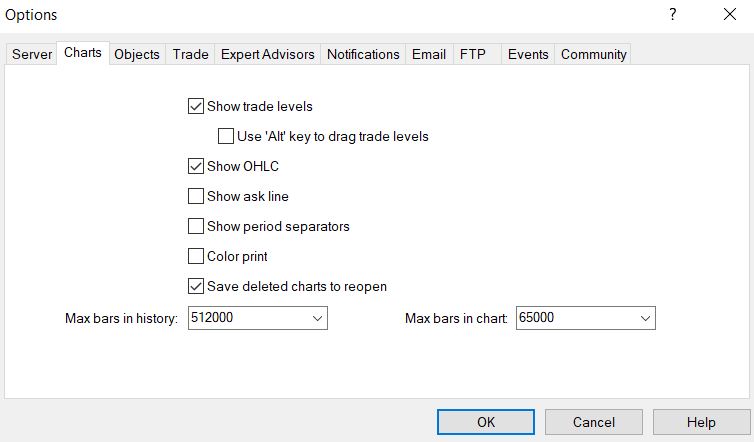
نمایش دستورات معاملاتی
دستورات معاملاتیِ باز کردن پوزیشن با خطوط افقی در نمودار ترسیم می شوند. با این حال این ویژگی مهم به طور پیش فرض فعال نیست و می توانید آن را در تنظیمات فعال کنید. برای این کار تنها کافی است تا روی دکمه “Show trade levels” کلیک کنید اما توجه داشته باشید که خطوط افقی فقط برای معاملات باز ترسیم می شوند.
نمایش OHLC
OHLC را می شناسید؟! این عبارت مخففی از Open، High، Low و Close است که در بازار های مالی کاربرد دارد. OHLC به قیمت باز شدن، بالا ترین قیمت، پایین ترین قیمت و قیمت بسته شدن پوزیشن اشاره دارد و با فعالسازی دکمه OHLC می توانید این پارامتر ها را مشاهده کنید.
نمایش قیمت پیشنهادی فروش
نمودار ها قیمت را به طور پیش فرض بر اساس قیمت Bid یا قیمت پیشنهادی فروش نشان می دهند. با این حال برای ورود به معاملات باید از قیمت Ask یا قیمت درخواستی خرید استفاده کنید. تیک “Show Ask Line” خطی افقی را به نمودار شما اضافه می کند که همان قیمت Ask یا درخواست است.
نمایش جداکننده تایم فریم
تایم فریم ها، نمودار را با خطوط نقطه چین عمودی به دوره های مشخص تقسیم می کنند. می توانید با استفاده از این ویژگی، یک هفته کامل را در یک نمودار 4 ساعته و یک شبانه روز را در نمودار های یک دقیقه تا یک ساعته جدا و مشخص کنید. period separators با نام جداکننده روز در متاتریدر هم شناخته می شود.
پرینت رنگی
متاتریدر این امکان را برای معامله گران فراهم کرده است تا از نمودار ها پرینت سیاه و سفید یا رنگی بگیرند. برای پرینت رنگی باید گزینه Color print را فعال کنید و در غیر این صورت، پرینت به صورت سیاه و سفید خواهد بود.
بازیابی نمودار های پاک شده
احتمالا برای شما هم پیش آمده که نموداری را حذف کنید و چندی بعد به آن نیاز داشته باشید. نمودار ها در متاتریدر به طور کامل حذف می شوند اما صبر کنید، با گزینه “Save deleted charts to reopen” می توانید هر نموداری را پس از حذف کردن بازیابی کنید. برای بازیابی نمودار و چارت های حذف شده، روی منوی File کلیک کنید و به سراغ گزینه Open Deleted بروید.
حداکثر کندل در نمودار
اگرچه متاتریدر 4 روی قدیمی ترین کامپیوتر ها هم نصب می شود اما اجرای برخی از دستور ها و استفاده از کلیه امکانات متاتریدر 4 به پردازنده و حافظه رم چشمگیری نیاز دارد. در سیستم های قدرتمند، یکی از امکانات تنظیمات متاتریدر 4، Max bars in history and charts است. با فعالسازی این قابلیت می توانید تعداد کندل های نمودار را تغییر دهید و با رقم دلخواه تنظیم کنید.
برگه تنظیمات اشیا یا Objects
تنظیمات مرتبط با اشیا و ابزار های تحلیل تکنیکال در برگه Objects قرار دارند. ازجمله این اشیا می توان به ابزار های تحلیل، اشکال هندسی، اندیکاتور ها، متن و … اشاره کرد. این بخش تاثیری بر عملکرد متاتریدر ندارد اما به شما این قدرت را می دهد تا برنامه را به طور دلخواه شخصی سازی کنید.
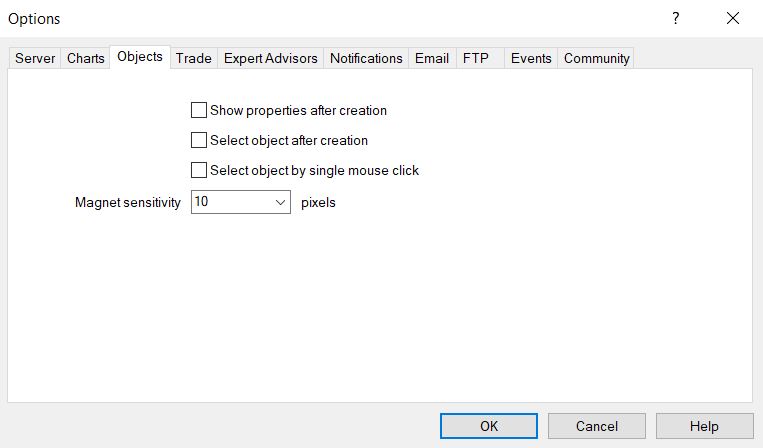
نمایش تنظیمات اشیا
اولین بخش از برگه اشیا، Show properties after creation است. با استفاده از این گزینه می توانید تنظیمات و پارامتر های هرکدام از اشیای گرافیکی را تغییر دهید. فرض کنید قصد دارید یک مثلث روی نمودار بکشید، در حالت عادی مثلث با تنظیمات پیش فرض متاتریدر ترسیم می شود اما با فعالسازی این تیک، پارامتر ها به شما نشان داده می شوند و می توانید آن ها را تغییر دهید.
انتخاب اشیا
حتما برای شما هم پیش آمده که بخواهید اشیایی را در نمودار جا به جا کنید. برای اینکار باید اشیا Selected باشند و این اتفاق تنها در صورتی رخ می دهد که تیک گزینه Select Object after Creation را فعال کنید. در غیر این صورت اشیا Unselected هستند و امکان جا به جایی آن ها وجود ندارد.
انتخاب اشیا با یک کلیک
به طور پیش فرض برای انتخاب یک شی در متاتریدر باید دو بار کلیک کنید. با فعالسازی گزینه “Select Object by Single Mouse Click” در تنظیمات متاتریدر 4 دیگر نیازی به اینکار ندارید و اشیا با یک کلیک انتخاب می شوند.
حساسیت آهنربایی
اشیا در متاتریدر 4 به طور خودکار به کندل های قیمت متصل می شوند اما شرایطی را فرض کنید که قصد دارید تا یکی از شی ها را دور تر از کندل ها قرار دهید. Magnet Sensitivity برای این موضوع طراحی شده و حساسیت اشیا به کندل ها را تعیین می کند. به عنوان مثال اگر Magnet Sensitivity را روی 8 قرار دهید یعنی شی در شعاع 8 پیکسلی به طور خودکار به کندل می چسبد. می توانید این عدد را به طور دلخواه تنظیم یا حتی صفر کنید.
برگه تنظیمات ترید (Trade)
برگه Trade برای شخصی سازی معاملات در متاتریدر طراحی شده است و به شما کمک می کند تا راحت تر از قبل در metatrader معامله کنید. این برگه به طور کلی از سه بخش اصلی یعنی نماد، سایز معاملات و Deviation تشکیل می شود.
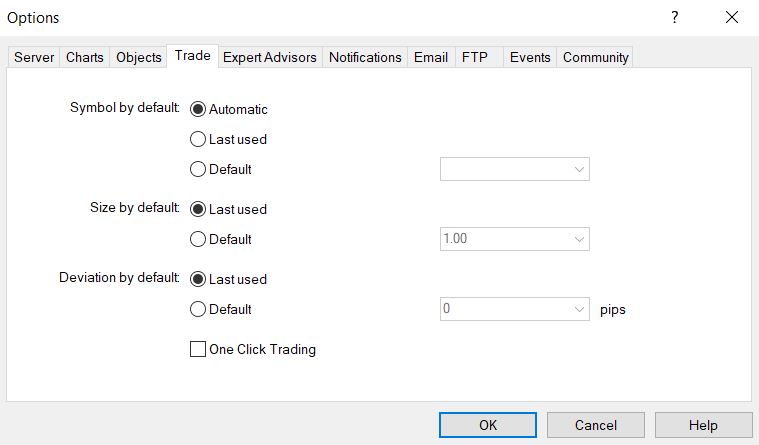
پیش فرض نماد ها
هنگام باز کردن پنجره Order در متاتریدر، دستورات روی نماد معاملاتیِ از قبل تعیین شده اجرا می شوند. گزینه Symbol by Default برای این اتفاق در نظر گرفته شده و از سه گزینه یعنی Automatic، Last used و Default تشکیل شده است.
- Automatic: این گزینه نمودار قیمت نماد باز را در پنجره Order نمایش می دهد.
- Last used: این گزینه نمادی که آخرین بار معامله شده است را پنجره اردر نشان می دهد.
- Default: گزینه دیفالت این امکان را می دهد تا نماد را به صورت دستی وارد کنید.
اندازه پیش فرض
گزینه Size by Default برای تعیین سایز معاملات به طور پیش فرض طراحی شده است. در این بخش از تنظیمات متاتریدر 4 با انتخاب گزینه Last used، حجم آخرین معامله به عنوان حجم پیش فرض معاملات بعدی تعیین می شود. همچنین برای وارد کردن حجم دلخواه برای هر معامله باید گزینه Default را انتخاب کنید.
Deviation
Deviation به انحرافِ قیمت دستور معاملاتی تریدر ها و قیمت بازار گفته می شود. درصورت بروز چنین شرایطی، معامله انجام نمی شود اما می توانید تیک Deviation را فعال کنید تا از یک محدوده برای ورود به معامله استفاده شود.
کلیک با یک ترید
برای نهایی شدن معامله در متاتریدر باید آن را تایید کنید، گزینه “One click trading” این مرحله را حذف و به شما اجازه می دهد تا بدون نیاز به تایید مجدد معامله کنید.
برگه تنظیمات ربات Expert Advisor
ربات های اکسپرت، ابزاری برای معامله خودکار و ترید در 24 ساعت از شبانه روز هستند. تنظیمات مهم و اساسی هر ربات منحصر به فرد است اما در این بخش از تنظیمات متاتریدر 4 می توانید برخی از تنظیمات عمومی ربات های اکسپرت را تغییر دهید.
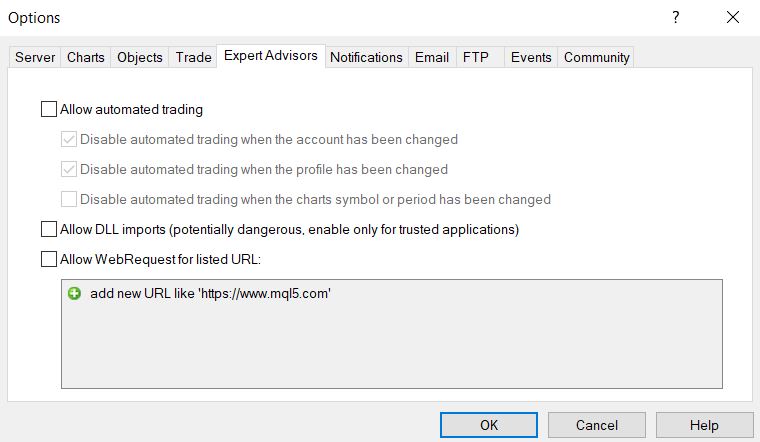
اجازه ترید خودکار اکسپرت ها
ربات های اکسپرت علاوه بر توانایی تحلیل، قادر به انجام خودکار معاملات هم هستند اما برای اینکار باید تیک Allow Auto Trading را فعال کنید. در صورت فعال نکردن این گزینه هیچ رباتی حق ورود به معامله را ندارد و همین ویژگی به شما این امکان را می دهد تا ابتدا توانایی تحلیل صحیح ربات را ارزیابی کنید.
در بخش Allow Auto Trading چهار گزینه وجود دارد که عبارتند از:
- Disable Auto Trading when the account has been changed
با فعالسازی این گزینه، معاملات خودکار با تغییر حساب متوقف می شوند.
- Disable Auto Trading when the profile has been changed
در این گزینه معاملات خودکار با تغییر پروفایل متوقف می شوند.
- Disable Auto Trading when the charts symbol or period has been changed
در این گزینه با تغییر تایم فریم یا نماد معاملاتی، معامله خودکار متوقف می شود.
- Allow DLL imports (potentially dangerous, enable only for trusted applications)
این گزینه به اکسپرت ها این مکان را می دهد تا از DLL یا دیگر کتابخانه های ناشناس استفاده کنند.
اجازه WebRequest
WebRequest یکی از تابع های متاتریدر است که برای دریافت و ارسال اطلاعات و داده ها استفاده می شود. این گزینه به طور پیش فرض فعال نیست اما درصورت فعالسازی، می توانید آدرس ها را به طور دستی وارد کنید.
برگه تنظیمات اعلان ها (Notifications)
این روز ها نوتفیکیشن یا اعلان ها نقش پر رنگی در زندگی ما دارند و زندگی بدون آن ها غیر ممکن است! متاتریدر 4 هم امکان ارسال اعلان ها را به برنامه اضافه کرده تا کاربران در موبایل های iOS و اندرویدی از آخرین اتفاقات مطلع شوند. برای فعالسازی نوتفیکیشن دو راه وجود دارد که به آن ها می پردازیم.
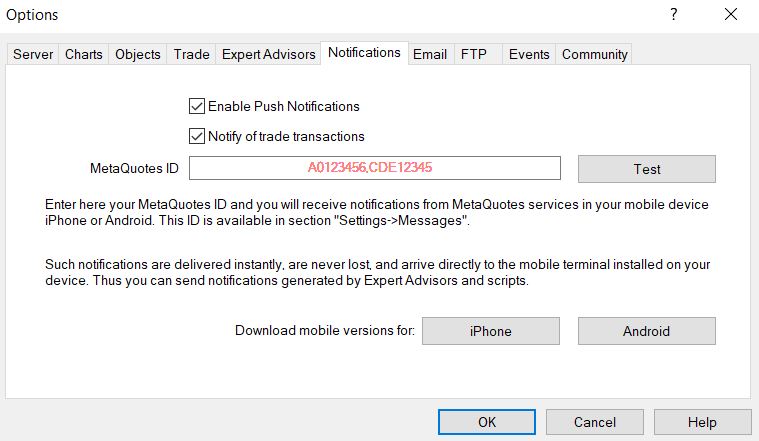
با استفاده برنامه MQL4
تابع ارسال اعلان و پیام در تنظیمات متاتریدر 4، Sendnotification نام دارد. این تابع پیام موردنظر را به ID تنظیم شده در بخش تنظیمات متاتریدر ارسال می کند.
با استفاده از تابع سیگنالها
تابع سیگنال ها در متاتریدر بستری برای شما فراهم می کند تا سیگنال هایی را برای اطلاع رسانی درخصوص اتفاقات بازار تولید کنید. در هر نیم ثانیه یک پیام فرستاده می شود و برای استفاده از آن باید به بخش Signals در ترمینال مراجعه کنید.
با استفاده از Enable Push Notifications
این گزینه به متاتریدر اجازه می دهد تا پیام را به موبایل های همراه ارسال کند. برای اینکار باید MetaQoutes ID خود را وارد کنید تا اعلان ها برای شما ارسال شوند.
تنظیمات ایمیل (Email)
برگه ایمیل برای تنظیمات مرتبط با ایمیل ایجاد شده تا اکسپرت ها از آن برای ارسال نامه های دیجیتالی استفاده کنند. در این بخش چند فیلد وجود دارد اما پیش از هرکاری باید تیک Enable را فعال کنید.
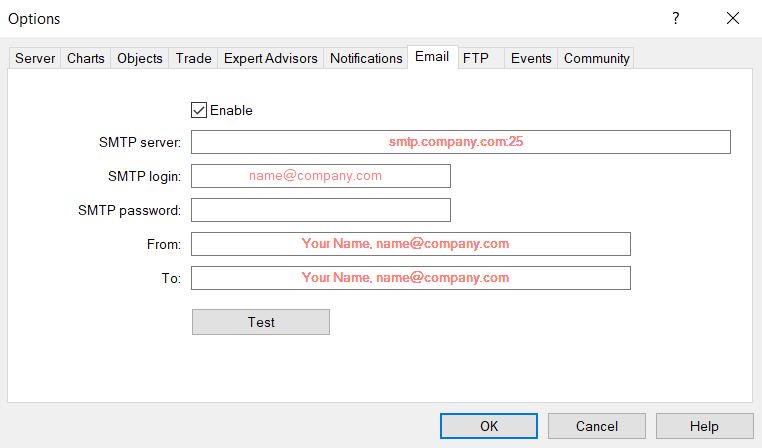
کادر های بخش Email تنظیمات متاتریدر 4:
- SMTP Server: کادر وارد کردن سرور و پورت SMTP بر اساس فرمت [server web address]: [port number]
- SMTP Login: ارائه آدرس ایمیل برای ورود
- SMTP Password: ارائه رمز عبور و پسوورد
- From: وارد کردن آدرس موردنظر برای ارسال نامه ها
- To: وارد کردن ایمیل مقصد
تنظیمات FTP
FTP برگه ای برای ارائه گزارش خودکار از وضعیت معاملات اکانت در بستر اینترنت است.
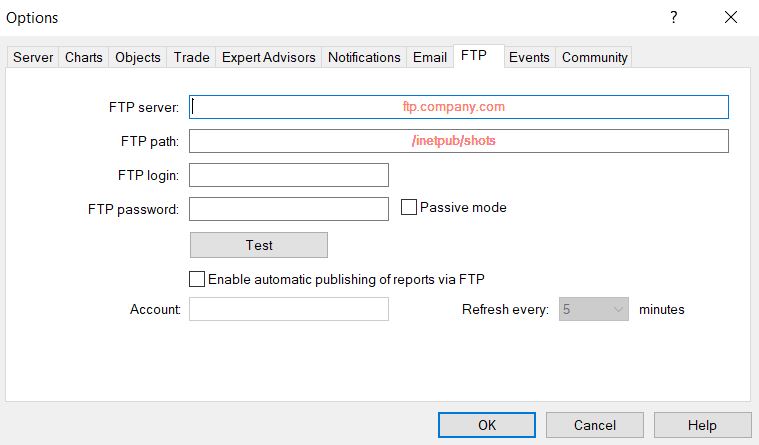
برای اینکار تنظیمات مرتبط با FTP را وارد کنید که عبارتند از:
- FTP Server: آدرس سرور FTP
- FTP path: مسیر دقیق بخش موردنظر برای انتشار گزارش در سرور FTP
- FTP login: نام کاربری ثبت شده در سرور FTP
- FTP password: رمز عبور و پسوورد حساب ثبت شده در FTP
- Passive Mode: این گزینه برای تبدیل وضعیت ارسال گزارش ها به فعال یا منفعل است. در وضعیت فعال، یک پورت آزاد به متاتریدر اختصاص می یابد تا از آن ها برای ارسال داده استفاده کند. در وضعیت منفعل، شماره پورت از سوی کلاینت مشخص می شود.
- Enable automatic publishing of reports via FTP: ارسال خودکار گزارش ها
- Account: شماره حساب مقصد گزارش
- Refresh every: فاصله زمانی ارسال گزارش ها
تنظیمات رویدادها (Events)
تنظیمات مرتبط با هشدار های صوتی رویداد های متاتریدر را می توانید در این بخش تغییر دهید. این رویداد ها متعلق به متاتریدر هستند و برای تغییر در آن ها باید روی گزینه Enable کلیک کنید.
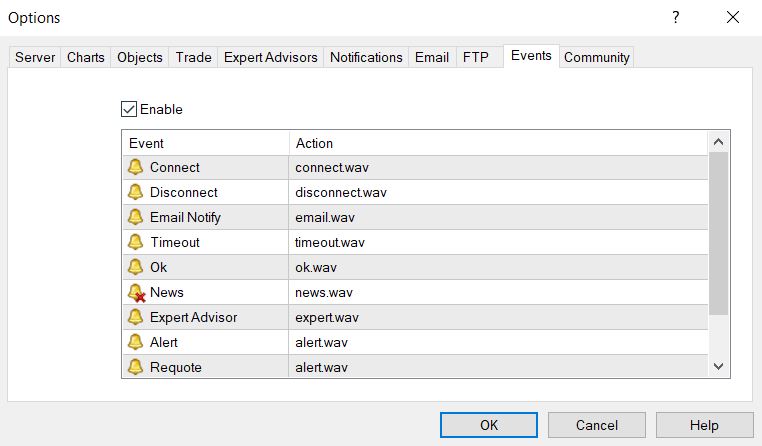
تنظیمات Community
جامعه MQL5 یا همان MQL5.community کانونی برای تریدر ها و توسعه دهندگان MQL4 و MQL5 است و بستری برای تعامل کاربران با یکدیگر فراهم می کند. در برگه تنظیمات Community متاتریدر 4 باید نام کاربری و ایمیل را در فیلد های Login و E-mail وارد کنید و با کلیک روی Register ثبت نام را انجام دهید. پسورد یا رمز عبور اکانت به ایمیل شما ارسال می شود.
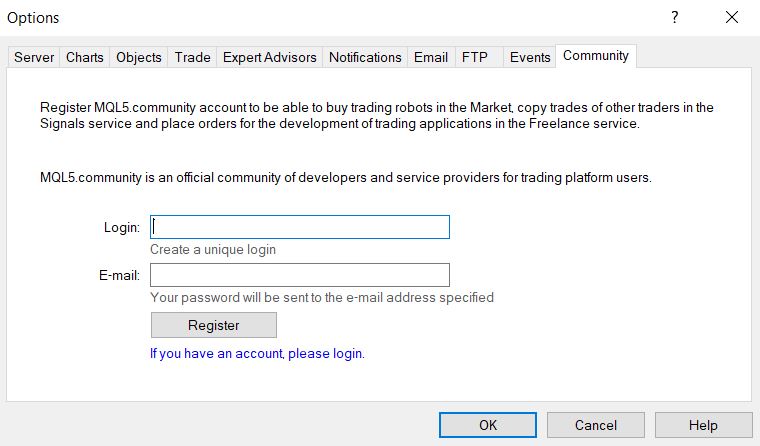
تنظیمات Signals
در این برگه تنظیمات مرتبط با خدمات سیگنال دهی متاتریدر 4 ارائه می شوند. در واقع این بخش زیرمجموعه ای از برگه Community است و به کاربران کمک می کند تا از سیگنال های دیگر تریدر ها استفاده کنند. برگه تنظیمات Signals از 7 بخش تشکیل شده که عبارتند از:
- Agree to terms of use of the Signal service: موافقت با شرایط استفاده از سیگنال
- Enable realtime signal subscription: فعالسازی اجرای سیگنال ها
- Copy Stop Loss and Take Profit levels: فعالسازی استفاده از حد ضرر و حد سود سیگنال ها
- Use no more than: تعیین موجودی برای اختصاص دادن به سیگنال ها
- Stop if equity is less than: فعال سازی حد ضرر شخصی هنگام استفاده از سیگنال
- Deviation/Slippage [C] spreads: تعیین درصد دلخواه برای اجرای معاملات هنگام بروز اسلیپیج
جمع بندی
0 تا 100 پلتفرم متاتریدر قابل شخصی سازی است و شما می توانید هر چیزی را تغییر دهید اما شرط این کار، آشنایی با تنظیمات متاتریدر 4 است. ما در این مقاله به بررسی کامل تنظیمات متاتریدر پرداختیم. شما چه تجربه ای از این پلتفرم دارید؟ آیا از نمایش خط قیمت در متاتریدر استفاده می کنید؟! منتظر نظرات ارزشمند شما هستیم.
سوالات متداول
🟣 آیا تنظیمات متاتریدر 4 اندروید با ویندوز یکسان است؟!
بله؛ تفاوت چندانی بین تنظیمات متاتریدر اندروید و ویندوز وجود ندارد.
🟣 ذخیره تنظیمات در متاتریدر به چه صورت است؟
با کلیک روی گزینه OK، تنظیمات ذخیره می شوند.
🟣 آیا تنظیمات نمودار متاتریدر قابل تغییر است؟
بله؛ تنظیمات نمودار را از بخش Charts می توانید تغییر دهید.